How to create a Lesson using the Conversations Component?
You can present some important topics in your lessons as conversations using this component. One or two people can ask questions and you can select the correct answer from the 4 possible responses from the answerer. For each question and answer, you can see the questioner’s thoughts about the response. You can see a feedback for each response. You can also see ratings for the skills in two scales depending on the response provided.
You can use this component to create 2 types of conversations.
-
Conversation with two Participants: There are only one questioner and one answerer in this type.
-
Conversation with three Participants: Two people ask questions and one person answers them in this type.
When to use this Component
This component will be very helpful when you want explain so many things to your students in a conversation style. This can be used as a conversational style of the multichoice questions with feedback.
How it works
-
User reads the introduction and instruction texts which appears on the modal screen and clicks the Continue button to go to the conversation.
-
The user can see the questioner's image, initial thought and initial question at the left side of the page depending on the type of the question
-
The user selects any one of the given answers in boxes at the right side of the page.
-
For each selection, the user can see the questioner’s thoughts and responses depending on the type of the question
-
The user can see a feedback for each response on the lower half of the screen, along with the selected response.
-
He/she can also see the ratings for the skills in two scales at the bottom of the page depending on the response provided.
-
When the user clicks on the correct answer, it will be highlighted in green.
-
If he/she has selected any wrong answer, it will be highlighted in blue.
-
The user can explore all the responses to find the feedback and rate their skills.
Features of this Component
-
This is one of the most interactive components in the Responsive E-learning Components.
-
You can easily switch between the 2 types of this component by clicking the 2 check boxes.
-
You can randomize the responses, so that they will appear in a random order whenever the page is loaded.
-
You can give your own names to the skills that appear with scales.
-
The modal screen which appears in the beginning is optional. You can use this screen to give some introduction or instructions to the users.
The below are the initial common steps involved in creating a conversation question with this component.
Step 1: Go to the required Slide
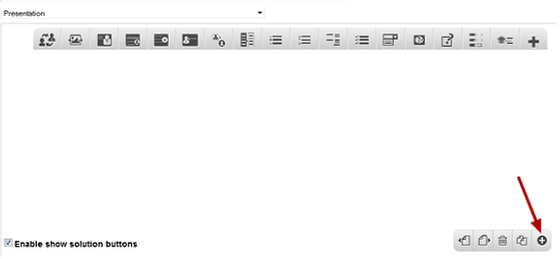
If you are creating a new Presentation, you will be taken to the first slide where you can use this component and create a page. Alternatively, if you want to add a new slide where you want to use this component, click on the '+' icon on the lower right corner as shown in the above image.
Step 2: Click on the Conversations Component Icon
Then click on the Conversations component icon as shown in the above image. You will see a screen similar to the image shown below.
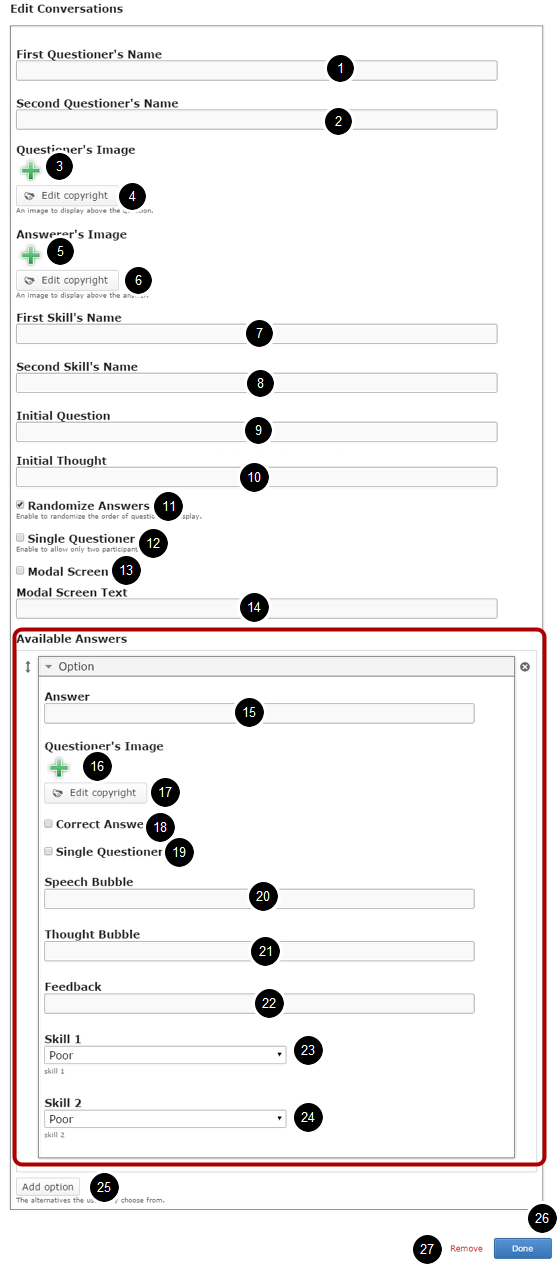
On this screen, you can
- Add names to the First Questioner's Name [1] and Second Questioner's Name [2] fields.
- Add the questioners’ image using the ‘+’ icon under Questioner's Image [3] title and edit its copy right details clicking the Edit copyright [4] button.
- Add the answerer's image using the ‘+’ icon under Answerer's Image [5] title and edit its copy right details by clicking the Edit copyright [6] button.
- Add the first and second skills’ name in the First Skill's Name [7] and Second Skill's Name [8] fields.
- Add the initial question and thought text in the Initial Question [9] and Initial Thought [10] fields respectively. These options vary depending on the type of the conversation you create.
- Randomize the answers, so that the answers will appear in a random order whenever the page is loaded by clicking on the Randomize Answers [11] checkbox.
- Enable single questioner for the initial question by clicking on the Single Questioner [12] checkbox.
- Enable the modal screen by clicking on the Modal Screen [13] checkbox.
- Add any introduction text typing it in the Modal Screen Text [14] field.
- Add multiple answers in Available Answers field. You can add the answers under the Option title. By default there are 4 options are available.
- Add answers by typing it in the Answer [15] field under Available Answers title.
- Add the questioner's image for this particular question using the + icon under Questioner's Image [16] title and edit its copy right details by clicking the Edit copyright [17] button.
- Set this answer as the correct answer by clicking the Correct [18] checkbox.
- Make this question asked by a single questioner, by checking the Single Questioner [19] checkbox.
- Add speech bubble, thought bubble and feedback in the Speech Bubble [20], Thought Bubble [21] and Feedback [22] fields. These fields behave differently depending on the type of the conversation you create.
- Choose the scale values for the first and second skills from the Skill 1 [23] and Skill 2 [24] drop down boxes respectively.
- Add more alternative questions and answers by clicking on the Add option [25] button.
- Click on the Done [26] button to save the changes.
- Remove the component by clicking the Remove [27] link.
Once you’ve added the component, you can create 2 types of conversations ass mentioned earlier. You can check the documents for these component types to learn how to create a question of these types individually.
